Opening the Vault: KYC 101
Getting started
From vaultie.io, hit the login button. Login with your email address under the "KYC with Vaultie" button. If you don't have an account, input your firm's administrative email address below the heading that reads "Please enter your email address". If you have an account, follow the same steps by entering your firm's email address to login to your Vaultie account.

If you have a Vaultie account:
You'll receive a 2FA code via email to be able to sign in to your account, and access the main dashboard.
If you don't have a Vaultie account:
You’ll receive a 2FA code via email. Enter this code into the designated field, and the page will redirect you to insert your full legal name & date of birth as it appears on your government-issued ID. This step is only required upon account creation. You'll then have access to the main dashboard. Select your plan from the “Settings”, then “Add verifications”. If you’ve already purchased your verifications, they will appear under “Settings” > “Plan Usage”.

For account administrator
As the account administrator, you’ll be able to access, send, and oversee KYC requests initiated by your users, all while managing user permissions & billing. To add a user, navigate to the “Settings” panel, enter your user’s email address & select “Add User”. Your users will be able to login to Vaultie with the email address that you, the administrator, entered, and subsequently send KYC requests.
For users
After your administrator has added you as a user, login to Vaultie with your email address. You’ll receive a 2FA code via email. Enter your full legal name & date of birth as it appears on your government-issued ID. You'll then have access to the main dashboard where you'll be able to send and view KYC requests.
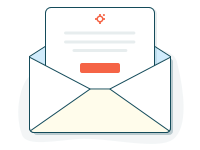

Sending a KYC request
Navigate to the “Contacts” tab, and select “Request KYC”. You can request to verify up to two pieces of government-issued ID, pending your firm's needs. Verifying two pieces of government-issued ID will count as 2 KYC checks. Enter your client’s email address & send the request. Your clients receive an identity verification request via email.
What to expect what after your client has completed the KYC request:
You’ll be notified via email once your client has completed the identity verification request, at which point you’ll have access to an encrypted KYC report under the “Users” tab. You can find it by typing their name or email address in the search bar. The report is stored in your Vaultie encrypted wallet, but available for download should you face any compliance audits.
Removing a user
Navigate to the "Settings" tab. Select the user you want to remove either by entering their email address, or navigating to them in the list. Select their email address, then select the "Remove user" button.
